
O KDE é um ambiente de desktop moderno para sistema UNIX. O KDE procura preencher as necessidades por um uso facilitado do desktop em estações de trabalho UNIX, similar a ambientes de desktop encontrados em MacOS ou Microsoft Windows. Nós acreditamos que o sistema operacional UNIX é o melhor sistema operacional disponível hoje. É fato que sistemas UNIX tem sido uma escolha óbvia pelos profissionais da tecnologia de informação por muitos anos. Quando se fala de estabilidade, escalabilidade e abertura não existe competição ao UNIX. Entretanto, a falte de um desktop moderno de uso simples tem segurado o UNIX a achar seu lugar em computadores de escritórios e caseiros. Dominando o mercado de servidores e é a plataforma preferencial de cientistas e profissionais da computação. Sem o UNIX, a internet não existiria. Porém ainda há o problema de não endereçar as necessidades de um usuário regular de computadores. Este é um fato particularmente infortuito considerando o número de imlpementações UNIX ( GNU/Linux, FreeBSD, NetBSD, etc. ) são disponíveis abertamente na Internet. Todas as quais de excepcional qualidade e estabilidade.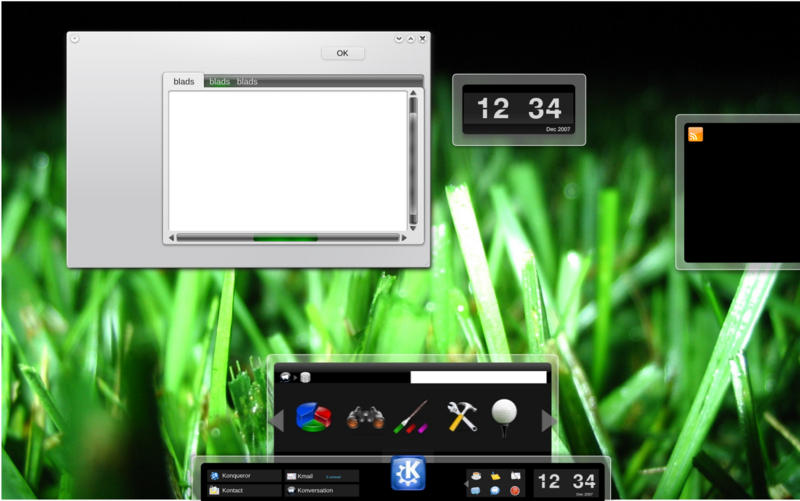
O KDE 4 está em fase beta e será a proxima versão deste poderoso ambiente gráfico. Dentre as novidades estão:
* Ganho de 20 a 30% de performance.
* Inclusão da nova API multimídia chamada Phonon
* Solid Framework para aplicações de rede e dispositivos portáteis
* Painel Plasma que permitirá melhor customização da área de trabalho.
* Navegador de arquivos Dolphin
O lançamento da versão final está previsto para dezembro deste ano e deverá agradar não só fãs do pinguin mas também promete facilitar o uso por parte de usuários de outros sistemas como windows por exemplo.
Veja mais imagens em: http://polishlinux.org/kde/kde-4-preview-rev-723381/
quarta-feira, 24 de outubro de 2007
K Desktop Environment 4 - KDE
Postado por
Tecnollogia
às
21:02
0
comentários
![]()
domingo, 21 de outubro de 2007
Ubuntu 7.10 Gutsy Gibbon
 Lançado essa semana a versão mais recente o Ubuntu, sistema Linux mais usado atualmente, traz consigo grandes melhorias e a esperança de popularizar ainda mais o sistema do pingüin.
Lançado essa semana a versão mais recente o Ubuntu, sistema Linux mais usado atualmente, traz consigo grandes melhorias e a esperança de popularizar ainda mais o sistema do pingüin.
O que há de novo nesta versão:
- GNOME 2.20
- Compiz-Fusion activo por defeito
- Indexação e pesquisa de ficheiros
- Troca de utilizador mais fácil
- Ferramenta para instalação de plugins no Firefox
- Configurador gráfico para o X
- Instalação automática de impressoras (plug-and-play)
- Melhoramentos no gestor de drivers restritos
- Capacidade de ler e escrever em drives NTFS
- Melhor gestão de energia em portáteis



Junto com ele foram lançados também seu irmãos menos conhecidos Xubuntu: Uma versão mais leve baseada no ambiente XFCE, Edubuntu: versão voltada para uso educacional e Kubuntu: baseado no ambiente KDE.
Downloads:
#Ubuntu 7.10 Final [696MB]
# Kubuntu 7.10 Final [697MB]
# Xubuntu 7.10 Final [566MB]
# Edubuntu 7.10 Final [695MB]
Postado por
Tecnollogia
às
15:37
0
comentários
![]()
sábado, 13 de outubro de 2007
CUPS - Common Unix Printing System
Resumo
Este artigo apresenta conceitos básicos do Common Unix Printing System (CUPS) e instruções para sua utilização em rede locais, com aplicações de sistemas de grande porte. Esse sistema é usado como ferramenta de apoio ao gerenciamento de impressão, onde é grande o número de impressoras. O artigo foi escrito com base nas informações da documentação do próprio CUPS e na experiência adquirida durante os testes com o sistema, em empresas de grande e médio porte.
1. Introdução
A impressão em Unix/Linux não sofre grandes transformações a muito tempo. Podemos encontrar ainda em uso o lpd (line printer daemon), solução com inúmeras limitações e não compatível com o IPP (Internet Printing Protocol), que é a base de gerenciamento de jobsCommon Unix Printing System (CUPS) podemos introduzir uma solução de impressão universal para a rede. (serviços) e filas de impressão, ficando limitado a uma certa quantidade de impressoras. Com o
O CUPS é um gerenciador de impressão que pode ser utilizado via web (HTTP), através do qual podemos adicionar, excluir, alterar e configurar impressoras, bem como administrar jobs de impressão de uma ou de todas as impressoras compartilhadas na rede. Proporciona, ainda, aos usuários de Unix/Linux uma impressão eficiente e confiável, por ser compatível com o IPP em modo nativo e por possuir interface para LPD, SMB (Server Message Block) e JetDirect. O CUPS oferece navegação pelas impressoras da rede e usa arquivos PostScript Printer Description (PPD).
Neste artigo, mostraremos como instalar e configurar uma solução de impressão gratuita, baseada em Linux, com o CUPS e, ainda, como administrar impressoras instaladas neste novo software, além de mostrar algumas outras vantagens relativas a esta solução.
2. Sistemas compatíveis
Um dos principais objetivos do CUPS foi possuir suporte para distribuições de UNIX/Linux usando CUPS como nativo. Os Debian/RED HAT/Conectiva estão fornecendo atualmente CUPS como parte estável de sua distribuição.
3. Preparação do ambiente Linux
Detalharemos a composição e preparação do ambiente, mostrando os passos para instalação e configuração de pacotes para prover o serviço de gerenciamento de impressão através do CUPS em servidores Linux. Os procedimentos de instalação e configuração descritos a seguir levam em consideração os pacotes das distribuições Conectiva Linux e RED HAT, para uma instalação completa, com suporte a documentos PostScript.
É importante, primeiramente, salientarmos que, caso esteja instalado outro gerenciador de impressão no sistema operacional (LPRng ou LPR), será necessário desinstalá-lo por completo para proceder, a seguir, com a instalação do CUPS.
Executaremos o seguinte comando:
[root@localhost]# rpm -e lpr printtool rhs-printfilters
Este comando removerá todos os pacotes de impressão anteriormente instalados.
Instalaremos, agora, os seguintes pacotes (atenção: o nome do seu arquivo pode ser um pouco diferente):
[root@localhost]# rpm -qa | grep cups - Localiza os pacotes instalados.
- cups-1.x.x.yy.i386.rpm
- cups-libs-1.1.x-yy.i386.rpm
- ghostscript-5.xx-yycl.i386.rpm
- ghostscript-fonts-5.xx-yycl.noarch.rpm
Caso o retorno seja vazio, instalaremos utilizando a ferramenta apt para facilitar a instalação; caso os pacotes já estejam instalados, pule os passos de instalação.
Primeiro, como root, edite o arquivo:
[root@localhost]# vi /etc/apt/sources.list - Lista de locais para geração de lista de pacotes atualizados do CUPS.
Para criar a lista (de pacotes a serem instalados) a partir do CD da distribuição, deve-se comentar todas as linhas que estão habilitadas, colocando sustenido "# " nas linhas onde ele não estiver presente. Se optar por fazer FTP dos servidores que estão listados, basta descomentar as linhas referentes aos servidores de sua escolha para efetuar o FTP, por exemplo, as linhas referentes ao servidor de FTP da UNICAMP (descomentar as linhas dos pacotes RPM). Após isto, salve o arquivo.
Agora, de posse do CD da distribuição:
[root@localhost]# apt-cdrom add -a - Gera lista de pacotes a serem instalados.
Repita o processo:
[root@localhost]# apt-get update - Atualiza a lista com o seu LINUX instalado.
Instale os pacotes que deseja:
[root@localhost]# apt-get install cups.* - Instala os pacotes.
Para a opção de FTP (lembre-se de se certificar de que sua máquina possui acesso a internet, e de que seu firewall está habilitado para FTP), o procedimento é bem semelhante:
[root@localhost]# apt-get install nome_do_pacote - Instala o pacote que o usuário deseja. No caso, desejamos instalar o CUPS. e então, basta fazer o seguinte:
[root@localhost]# apt-get install cups
Com este comando, o CUPS e todas as suas dependências serão instaladas. Caso você queira saber quais pacotes estão referenciados ao CUPS basta utilizar o seguinte comando:
[root@localhost]# apt-cache search nome_do_pacote
Substitua "nome_do_pacote" por "CUPS" que é a ferramenta que estamos instalando. Isso vale para qualquer outro pacote que se queira instalar. Esse comando procura todos os pacotes com a palavra chave que você deseja (palavra chave = nome de pacote). Ao executar esse comando, você vai encontrar pacotes com uma breve descrição de sua função.
root@localhost]# apt-get update - Gera lista de pacotes a serem instalados, a partir do local do FTP selecionado no arquivo sources.list, citado anteriormente.
Para ativar e gerenciar o CUPS via web localmente no servidor LINUX, o que significa que só poderemos gerenciar as impressoras da máquina local, não sendo possível o acesso as configurações do CUPS em máquina remota.
No diretório de serviços (Conectiva utilize o atalho cds (/etc/rc.d/init.d), e no Red Hat /etc/init.d)
[root@localhost]#./httpd start - Ativa o serviço http
[root@localhost]#./cups start - Ativa o serviço CUPS
4. Configurando o arquivo "cupsd.conf"
Para que outras máquinas de sua rede possam acessar o servidor de impressão CUPS, será necessário liberar o acesso ao mesmo. Para isso, são necessárias algumas alterações no arquivo /etc/cups/cupsd.conf . Existem muitas configurações neste arquivo, aqui estão descritas apenas algumas delas. Para uma melhor otimização, é preciso uma análise mais detalhada das opções deste arquivo.
Para abrir o arquivo:
[root@localhost]#vi /etc/cups/cupsd.conf
Na linha ServerName, coloque o nome de sua máquina,
ServerName nomedamáquina
Na linha:
HostNameLookups ative a opção colocando ON
Se houver necessidade de se criar um grupo para realizar as operações de gerenciamento de impressoras, adicionar na linha SystemGroup o nome do grupo criado.
SystemGroup nomedogrupo
Na linha Allow From 192.168.0.0/255.255.255.0, substitua pelo IP de sua rede, iniciando pela identificação de sua rede.
Allow From 192.168.*
Na linha Restrict Access to Local Domain, colocar o o IP da rede para acesso de configuração em qualquer ponto da rede.
Allow From 172.16.*
Se houver mais de um servidor CUPS em sua rede, talvez seja necessário que de um só servidor você tenha acesso às outras impressoras instaladas, mas somente para efeitos de gerenciamento. Nas linhas Browse Address e Browse Allow, acrescente o endereço IP dos outros servidores.
BrowseAddress 192.168.X.Y
BrowseAllow from 192.168.X.Y
Onde X.Y indica o endereço IP dos servidores.
Após efetuadas as alterações e salvo o arquivo cupsd.conf, devemos reinicializar o serviço,
[root@localhost]#./cups stop - Para o serviço CUPS
[root@localhost]#./cups start - Ativa o serviço CUPS
5. Configurando o CUPS pelo navegador
O CUPS responde pela porta padrão 631. Utilizando qualquer browser, basta especificar na barra de endereços a seguinte localização: http://localhost:631 (se as configurações no arquivo cupsd.conf forem efetuadas digitando em vez de localhost o endereço IP do servidor, terá o mesmo efeito, sempre seguido da porta do CUPS - 631). Isto abrirá uma janela em seu navegador, de qualquer ponto da rede.

Figura 1 - Tela inicial do CUPS
O próximo passo é configurarmos um compartilhamento de impressora em um Servidor de Impressão via browser.
Clicando sobre a opção Administration (esta área é restrita ao administrador, aparecerá uma caixa de diálogo pedindo para que seja informado um login, que será "root" e sua senha). Na janela existem várias opções de administração. Clique em Add Printer para acrescentar um novo compartilhamento de impressora.
Em seguida, deverá ser informado o nome do compartilhamento ou da fila de impressão (Name), a localização (Location) e uma descrição deste compartilhamento (Description). Sempre, após o término de cada operação, é necessário clicar em Continue
Escolher um dispositivo (Device) para o compartilhamento. Este pode ser portas paralelas, seriais, filas de impressões remotas de outros servidores de impressão, impressoras compartilhadas com o LPD e existe possibilidade de imprimir para arquivo. Após a seleção do dispositivo pelo administrador, como uma impressão remota ou arquivo, o CUPS pedirá informações adicionais sobre este compartilhamento.

Figura 2 - Janela de informações adicionais do compartilhamento
Após informações de fila e dispositivo do novo compartilhamento, devemos escolher a marca e o modelo da impressora compartilhada. Definindo essas informações, a impressora compartilhada foi adicionada com sucesso, onde o nome do compartilhamento escolhido é um link que leva até as informações desse compartilhamento.

Figura 3 - Link para configurações
Todas as operações acima poderão ser executadas de qualquer estação de trabalho, desde que esta esteja acessando via web o servidor de impressão onde a impressora será compartilhada. Automaticamente, esse compartilhamento de impressora será enviado para toda a rede, onde todos os terminais e outros servidores de impressão a reconhecerão automaticamente, não havendo necessidade de fazer configurações específicas.
Para listar todas as impressoras compartilhadas, clique sobre a opção Printers localizada na barra de menu superior.
![]()
Figura 4 - Barra de menu superior
5.1 Configuração de impressora
Pode-se alterar algumas configurações da impressora, como tamanho do papel e resolução. Para isso, aponte o browser para o endereço do Servidor de Impressão, liste as impressoras clicando em Printers e clique sobre a opção Configure Printer do compartilhamento desejado.
Ao listarmos as impressoras, todas impressoras encontradas serão apresentadas, mesmo que pertençam a outros servidores. O botão Configure Printer também estará presente nessas impressoras. Porém, as alterações não terão efeito, pois o compartilhamento pertence a outro servidor de impressão.
5.2 Apagar uma impressora
Para apagar uma impressora, clique na opção Printers para listar as impressoras compartilhadas e clique sobre a opção Delete Printer.
Apenas as impressoras compartilhadas no Servidor de Impressão que o administrador está logado podem ser apagadas.Ppara as impressoras remotas, pode-se apagá-las, porém não terá nenhum efeito. Deve-se estar logado no servidor que elas foram inseridas para realmente poder apagá-las.
6. Conclusão
A migração para ambiente de tecnologia de software livre e de código aberto, além de enorme economia para a corporação, possibilita o acréscimo sem custo de novas tecnologias de fácil acesso e de simples gerenciamento, se contabilizarmos os gastos que são feitos com aquisição de equipamentos e treinamento de funcionários a medida que cresce o número de clientes que utilizam estes recursos.
A centralização da administração de impressão em uma grande corporação pode gerar grandes economias, tanto na parte de redução de gastos com suprimentos, quanto na utilização da banda disponível da rede, além de deixar o administrador de rede ciente das impressões.
O objetivo deste artigo é de guiar e orientar detalhadamente administradores de rede que se interessem em, de fato, em efetuar a migração, mesmo que experimentalmente.
Referências bibliográficas
[1] LINUX. The Linux Home Page at Linux Online. Disponível em <http://www.linux.org>. Acessado em de março de 2003.
[2] CUPS. Common UNIX Printing System. Disponível em <http://www.cups.org/>. Acessado em de março de 2003.
[3] CONECTIVA. Conectiva. Disponível em <http://www.conectiva.com.br>. Acessado em de março de 2003.
[4] RED HAT. Red Hat -- Linux, Embedded Linux and Open Source Solutions. Disponível em <http://www.redhat.com/>. Acessado em de março de 2003.
[5] HP. HP and Linux Printing. Disponível em <http://hp.sourceforge.net/>. Acessado em de março de 2003.
[6] LINUX. LinuxPrinting.org. Disponível em <http://www.linuxprinting.org/>. Acessado em de março de 2003.
[7] ESP. Easy Software Products. Disponível em <http://www.easysw.com/>. Acessado em de março de 2003.
Fonte: http://www.rnp.br/newsgen/0305/cups.html#ng-5-1
Postado por
Tecnollogia
às
18:09
0
comentários
![]()
Marcadores: Cups, impressão, Printing Server, Servidor
domingo, 7 de outubro de 2007
Ainda bem que ela não fabrica Carros!
Estava a navegar pelos blogs da vida quando me deparei com o seguinte post no site lusitano Peopleware, e resolvi postá-lo aqui também. Chupa essa tio Bill!

Numa recente feira de informática - a Comdex, Bill Gates fez umas declarações infelizes, nas quais comparou a indústria informática com a automobilística, dizendo que:
- Se a GM (General Motors) tivesse evoluído tecnologicamente tanto como o fez a indústria informática, estaríamos hoje a conduzir carros que custariam 25 dólares e que fariam 1000 milhas com 1 galão (cerca de 420 km com perto de 1,5 litros).
A General Motors, em resposta, veio a público manifestar o seguinte:
- Se a Microsoft fabricasse carros:
Sempre que voltassem a ser pintadas as linhas nas estradas, tínhamos que comprar um carro novo.
- Se por acaso, indo a 100 km/h, o nosso carro se fosse abaixo na auto-estrada sem razão aparente, tínhamos apenas que o aceitar,mesmo sem compreender porquê!Depois, tínhamos que voltar a ligá-lo (depois de desligar o carro, tirar a chave da ignição, fechar o vidro, sair do carro, fechar e trancar a porta, voltar a abri-la, entrar outra vez e sentar-se no banco, abrir o vidro, pôr a chave na ignição e ligar o motor novamente). Depois, já podíamos continuar….
- Inesperadamente, ao fazermos uma manobra à esquerda podíamos fazer com que o nosso carro parasse. Tínhamos então que voltar a instalar o motor! E, por muito estranho que pareça, íamos aceitá-lo como “normal”.
- A Linux faria um carro em parceria com a Apple, extremamente fiável, sendo cinco vezes mais rápido e dez vezes mais fácil de guiar. Mas só podia andar em 5% das estradas.
- Os indicadores luminosos de falta de óleo, gasolina e bateria seriam substituídos por uma simples “Falha Geral ou Defeito Genérico” (deixando à nossa imaginação a identificação do erro!).
- Os novos assentos iam obrigar a que todos tivéssemos o mesmo tamanho de rabiosque.
- Num desastre, o sistema de “air bag” perguntava: “Tem a certeza que quer usar o air bag?”
- A meio de uma pronunciada descida, quando ligássemos ao mesmo tempo, o ar condicionado, o rádio, e as luzes, no travão aparecia uma mensagem, de género: “Este carro fez uma operação ilegal e vai ser desligado!” (SEM APELO!!!) quando carregássemos.
- Se desligássemos o nosso carro usando a chave e sem antes termos desligado o rádio ou o pisca-pisca, ao voltarmos a ligá-lo, ele ia verificar todas as funções do carro durante meia hora, e ainda nos dava uma bronca, e dizia-nos para não fazermos isso nunca mais. (ÓPTIMO!).
- A cada novo lançamento de automóvel que houvesse, tínhamos que voltar à auto-escola para tirarmos uma nova carta.
- Para desligarmos o carro, tínhamos que apertar o botão que dissesse “Iniciar”.
- A única vantagem: Os nossos netos haviam de saber guiar muito melhor do que nós!
Fonte: Peopleware
Postado por
Tecnollogia
às
19:30
0
comentários
![]()
sábado, 6 de outubro de 2007
Falando Nisso...
Já que foi citado no ultimo post resolvi falar um pouco sobre o CPU-Z que é mais antigo e tem funçoes similares ao GPU-Z, ou, melhor dizendo, o GPU-Z que tem funções similares a ele.
O CPU-Z destina-se a fornecer informações sobre: CPU, Cache, Placa Mãe e Memória. O software é pequeno e possui uma interface simples, muito fácil de entender, incluindo informações de: Processador: nome, vendedor, família, tecnologia, voltagem, clocks.
Processador: nome, vendedor, família, tecnologia, voltagem, clocks. Placa Mãe: nome, vendedor, BIOS, chipset, memória, AGP e etc.
Placa Mãe: nome, vendedor, BIOS, chipset, memória, AGP e etc. Memória: tamanho, tipo, tempos, especificações.
Memória: tamanho, tipo, tempos, especificações.
Download: CPU-Z
Licença: Freeware
Postado por
Tecnollogia
às
13:26
0
comentários
![]()
Conheça sua placa de vídeo com o GPU-Z
O pequeno e antigo programa CPU-Z é bastante conhecido entre técnicos e entusiastas. Numa interface simples e de fácil entendimento, ele exibe várias informações sobre o processador e a memória do PC. Excelente para conhecer seu hardware, e monitorar overclock também.
Um outro grupo de desenvolvedores, claramente inspirado neste software, criou um novo, bastante parecido, mas com um fim diferente: mostrar dados da placa de vídeo (VGA). Assim, nasceu o GPU-Z, tão eficiente e simples quanto seu “primo distante”.
Como usá-lo?
O GPU-Z é bem pequeno (335 KB), e pode ser baixado aqui (versão 0.0.4). Ele não requer instalação; basta executar o arquivo, e o programa se abre.
Há apenas uma tela, mostrando todas as informações da placa de vídeo instalada no PC. Acompanhe a imagem abaixo, e atente para as marcações; elas referem-se às informações mais importantes, e serão explicadas logo na seqüência:

Vamos às explicações:
- Nome da placa de vídeo (GeForce), incluindo fabricante (NVIDA) e modelo (6800 GS);
- Modelo da GPU;
- Tecnologia utilizada na fabricação (em nanômetros - nm). Quanto menor, melhor;
- Interface (AGP ou PCI-e);
- Versão do DirectX suportada pela placa de vídeo;
- Tipo de memória;
- Tamanho do barramento (quanto maior, melhor);
- Memória da placa (quanto maior, melhor);
- Versão do driver instalado. Para placas da nVidia, baixe novos drivers aqui; para as da ATi, aqui;
- Freqüência do núcleo da placa de vídeo (quanto maior, melhor);
- Freqüência da memória da placa de vídeo (quanto maior, melhor).
Conclusão
Ótimo programa, simples e objetivo. Traz informações concretas e corretas sobre a placa de vídeo, ajudando o usuário a saber se foi enganado pelo vendedor, e também àqueles que fazem overclock da VGA, monitorando as mudanças na freqüência.
O programa é compatível com Windows, versões 2000, XP e Vista, tanto em 32, quanto em 64 bits.
Fonte: GuiadoPC
Postado por
Tecnollogia
às
13:13
0
comentários
![]()
