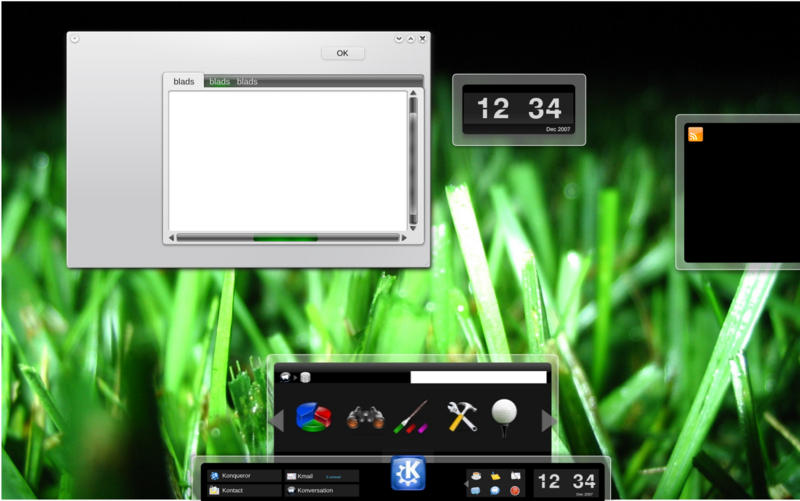O que é o Fedora? O Fedora Project é um conjunto de projectos patrocinado pela Red Hat, e desenvolvido numa parceria conjunta entre os seus engenheiros e a comunidade open source.

O objectivo do Fedora é ter um rápido progresso do software e conteúdos livres, fóruns públicos, processos abertos, inovação rápida e transparência. Tudo com o objectivo de alcançar o melhor sistema operativo e plataforma que o software livre pode oferecer.
O sistema operativo é o Fedora. Este é lançado duas vezes ao ano aproximadamente. É completamente livre, e a equipa está comprometida a manter-lo desta forma. É a melhor combinação de robustez e recursos mais recentes que existem no mundo do software livre.
A linha de pensamento é rumar pela opção equilibrada. Isso significa fornecer software livre e de código aberto, sem qualquer custo, que pode ser usado, alterado e livremente redistribuído, sem preocupações com patentes de software.
Esta versão inclui novas versões significantes dos componentes chave e tecnologias. As secções seguintes fornecem uma visão geral da maioria das mudanças desde a última versão do Fedora.
Componentes
O Fedora inclui várias variantes (spins), com diferentes combinações de aplicativos que respeitam os requisitos dos utilizadores finais. Além de uma imagem boot.iso muito pequena para a instalação via rede, os utilizadores ainda têm as seguintes opções:
- Uma imagem regular para os utilizadores de computadores pessoais, estações de trabalho e servidores. Esta variante oferece um bom ciclo de actualizações e um ambiente familiar para os utilizadores de versões anteriores do Fedora.
- Uma de quatro imagens Live que podem correr a partir de um disco ou dispositivo flash USB e que podem ser instaladas no disco rígido como desejado. Veja a secção “Live” para maiores informações acerca das imagens Live.
- Mas spins personalizadas estão disponíveis aqui. Lembre-se de que essas imagens Live podem ser usadas em dispositivos USB através do utilitário livecd-iso-to-disk disponível no pacote livecd-tools.
Recursos
- Esta versão traz o GNOME 2.20. O GNOME agora inclui notificação de novas mensagens no cliente de email Evolution, a habilidade de preencher formulários PDF no visualizador de documentos Evince, melhorada gestão de ficheiros, um mini-aplicativo de painel de controlo, aparência renovada, um sistema de ajuda revisto entre muitas outras melhorias.
- O Online Desktop prevê uma experiência no desktop desenhada em torno de serviços online. Uma pré-visualização do Online Desktop é fornecida via BigBoard, uma barra lateral opcional no GNOME.
- O KDE 3.5.8 está disponível na imagem do KDE Live bem como no DVD regular. O Ambiente de Desenvolvimento KDE 4 (Beta) está disponível no repositório.
- O Xfce 4.4.1 está disponível como parte desta versão.
- O NetworkManager 0.7 fornece suporte melhorado à gestão de redes sem fio. Este inclui suporte para múltiplos dispositivos e pode realizar configurações system-wide, entre muitas outras melhorias.
- O PulseAudio agora é instalado e activado por defeito. O PulseAudio é um servidor de som avançado compatível com praticamente todos os sistemas de som para Linux. O PulseAudio permite saídas de áudio “hot-switching”, controlo de volume individual para cada stream de áudio, áudio em rede, etc…
- O CodecBuddy agora está incluído e promove formatos livres, abertos e de qualidade superior para utilizadores finais que querem reproduzir conteúdo multimédia em formatos proprietários ou sob patentes.
- O Compiz Fusion, ggestor de janelas que combina o Compiz e o Beryl, é instalado por defeito. Para activar o Compiz Fusion no GNOME, vá ao Sistema → Preferências → Efeitos da Área de Trabalho. O trabalho no X.org para activar o Compiz por defeito continua a progredir.
- O ambiente Java completamente livre e de código aberto chamado IcedTea é instalado por defeito. O IcedTea deriva do OpenJDK, inclui um plugin para navegador baseado no GCJ e está disponível para as arquitecturas x86 e x86_64. O GCJ continua a ser o padrão na arquitectura PPC.
- O OpenOffice.org 2.3, com muitos novos recursos, está disponível como parte integrante do Fedora 8.
- Dispositivos bluetooth e as suas ferramentas agora possuem melhores interfaces gráficos e integração com o sistema.
- Utilizadores de portáteis serão beneficiados com o recurso “quirks” do HAL, incluindo melhor suporte a suspender/resumir e teclados multimédia.
- Temos agora um gestor de energia melhorado graças a um tickless kernel nas arquitecturas systemitem>x86
- Esta versão do Fedora possui um novo visual, chamado Infinity (infinidade), desenvolvido pela equipa Fedora Art.
- O Nodoka, o novíssimo tema, especialmente criado para o Fedora, está disponível nesta versão.
- Nesta versão, o navegador exibe uma nova página inicial, http://start.fedoraproject.org.
- O Fedora continua a aperfeiçoar os seus muitos recursos de segurança pró-activos, e o FORTIFY_SOURCE foi melhorado para cobrir C++ em adição ao C, o que previne muitas falhas de segurança.
- Uma nova ferramenta gráfica de configuração de firewall, system-config-firewall, substitui o system-config-securitylevel.
- Esta versão fornece a funcionalidade do Kiosk através da SELinux, entre muitas outras melhorias e mudanças na política de segurança.
- O pacote glibc no Fedora 8 possui agora suporte para senhas usando codificação SHA256 e SHA512. Antes apenas DES e MD5 estavam disponíveis. As ferramentas para criar senhas não foram estendidas ainda, mas se as tais senhas forem criadas de outras forma , o glibc as reconhecerá.
- A capacidade de gestão remota segura agora é fornecida para Xen, KVM e QEMU na virtualização do Fedora 8.
- O Eclipse 3.3 (Europa), uma nova versão da aclamada plataforma de desenvolvimento, está disponível como parte desta versão.
- Nesta versão, o desempenho dos programas yum, Pirut e Pup foram melhorados significativamente.
- Foi introduzida uma nova interface gráfica na ferramenta Pirut para Adicionar/Remover Programas, para gerir os repositórios de software. Utilize Editar → Repositórios para activar/desactivar qualquer um dos repositório de software instalados.
- Instalação Live são mais rápidas e requerem menos espaço em disco. O layout do sistema de ficheiros também mudou ligeiramente. Os ficheiros de sistema para as imagens Live agora estão no directório LiveOS/, e um novo ficheiros README (leia-me) está a ser fornecido com uma breve introdução para a imagem live.
- O Transifex fornece um interface de tradução Web para permitir que os utilizadores contribuam com trabalho de tradução para os projectos hospedados pelo Fedora e também permite o envio de traduções directamente para qualquer projecto activo.
- A integração de identificadores de compilação únicos na infraestrutura de compilação de software do Fedora oferece melhores recursos de depuração e core dumps.
- O Fedora agora oferece uma forma mais fácil de recriar derivados do Fedora através do pacote generic-logos. Alterações na estrutura dos espelhos do Fedora também facilitam a criação de derivados.
- O uso do módulo pam_console foi removido em detrimento do controlo de acesso via HAL, o que moderniza o desktop.
- O Fedora 8 apresenta um kernel baseado na versão 2.6.23.
Fonte: Peopleware
Download: Fedora 8.0.1 Final | Mirrors [3.18GB]
Homepage: Fedora Project